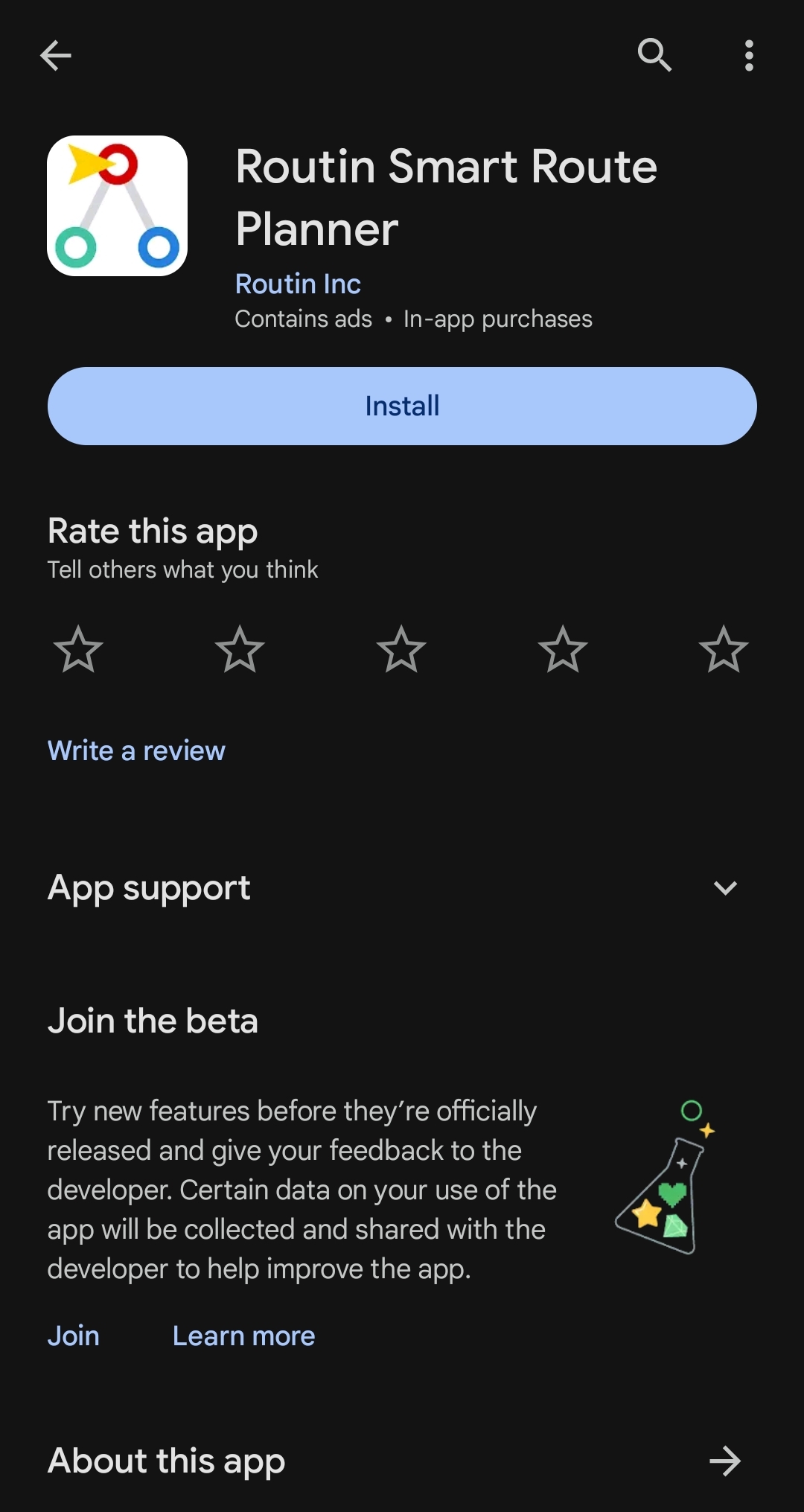Routin Individual Ayuda
Bienvenido al soporte de Routin
¿Qué es la Routin?
Routin es una aplicación de planificación de rutas. Es muy útil para los conductores que deben visita muchas direcciones diariamente. Usando Routin, puedes ordenar las paradas (ubicaciones) de manera óptima y terminar sus trabajos en menos tiempo
¿Cómo creo mi primera ruta?
1. Crea una ruta
Haga clic en el botón Rutas en la parte inferior de la pantalla. Haga clic en el botón + en en la parte inferior derecha. Escriba el nombre de su ruta, seleccione la fecha y presione el botón botón guardar. La pantalla de ruta se abrirá automáticamente para que puedas agregar las paradas.
2. Añade las paradas
Vaya a la nueva pantalla de parada haciendo clic en el botón + en la parte inferior derecha de la pantalla Ruta. En el campo de dirección, escriba la dirección que está buscando para y elija la dirección más adecuada entre los resultados enumerados. El La dirección seleccionada se mostrará en el mapa. Si lo desea, puede nombrar la detener para su uso posterior. Cuando termine de ingresar la información y presione el botón Botón Guardar y Agregar Nuevo, su parada se guarda y la pantalla se abre nuevamente para la nueva parada de grabación. Cuando hayas terminado de agregar tus paradas, podrás regrese a la pantalla Ruta haciendo clic en el botón Guardar
3. Planifica tu ruta
Abra su ruta y haga clic en el botón Optimizar en la pantalla de lista. Seleccione el paradas iniciales y finales o deja que Routin seleccione la parada final por ti. Luego haga clic en el botón Ejecutar. Sus paradas están ordenadas por la inteligencia artificial algoritmo de enrutamiento admitido
4. Visualiza tu ruta en el mapa.
Vea su ruta en el mapa haciendo clic en la sección del mapa, encima de la pantalla de rutaSi haces clic en el botón de vista previa, puedes obtener una vista previa de tu ruta en el mapa proveedor de su elección(Google o Yandex, si alguno de ellos está disponible en tu dispositivo). Esta opción está disponible para las primeras 25 paradas de tu ruta
5. Aplica tu plan
Sigue tu ruta presionando el botón de navegación en la parte inferior o el botones de navegación en cada parada. Completar el proceso relacionado con la parada con el botón Aceptar o Cancelar. Las paradas completadas se agregan a la lista Listo
Después de hacer clic en un botón de navegación, aparecerá una notificación encima del pantalla. Cuando llegue a su parada y complete su visita, si hace clic en Listo en la notificación. Serás dirigido automáticamente al siguiente parada en la ruta.
6. Guarde y comparta los detalles de su viaje.
Tome notas y agregue fotos sobre su visita haciendo clic en el botón adjuntar en en la parte inferior izquierda de la parada. Puedes compartir notas e imágenes presionando Botón de compartir que aparece en la parte superior de la pantalla.
¿Tengo que pagar para usar la aplicación?
Puedes seguir usando la aplicación viendo anuncios de vídeo sin pagar.Tú gane créditos cuando vea anuncios. Los créditos se utilizan para transacciones dentro del aplicación. Si no quieres ver anuncios, puedes comprar créditos
¿Cómo agregar una nueva parada haciendo clic en el mapa?
Vaya a la sección 'Rutas'.
Selecciona o crea una ruta.
Haga clic en la pestaña del mapa encima de la pantalla.
Mantenga presionada la ubicación deseada en el mapa.
La dirección y las coordenadas de la ubicación que marcó se determinan cuandopresione el botón 'Agregar', la dirección y la información de ubicación se copian ala nueva parada.
Complete los campos deseados y guarde.
¿Cómo cargar un gran número de paradas a la vez?
Puede cargar varias paradas a la aplicación a la vez usando el botón Importar paradas en la pantalla de inicio. Puede utilizar archivos en formato KML, GPX, CSV o Excel para cargar. CSV es un formato de archivo de valores separados por comas que se puede editar utilizando un software de hoja de cálculo como Excel. Los pasos del proceso de carga de archivos son los mismos para archivos Excel y formato CSV.
1. Obtenga el archivo Excel de muestra
Vaya a la pantalla de inicio y haga clic en Importar paradas. Luego seleccione Excel y envíe el archivo de ejemplo a su computadora.
2. Agregue sus direcciones al archivo de Excel
Puede abrir el archivo utilizando uno de los programas de hojas de cálculo como Excel. Agregue sus direcciones al archivo como se muestra en las filas de ejemplo. Los campos de latitud y longitud son obligatorios. Si no tiene estos valores, mantenga los campos vacíos (no se preocupe, tendrá la oportunidad de completar los campos de Latitud y Longitud usando Routin en el paso 4)
3. Importa el archivo a tu dispositivo móvil
Envíe el archivo a su dispositivo móvil. Utilice el botón Importar paradas en la pantalla de inicio para cargar el archivo de Excel.
Puede utilizar WhatsApp para enviar el archivo de Excel a su archivo móvil. Cuando haces clic en el archivo de Excel en WhatsApp, Routin será una de las aplicaciones sugeridas para abrir el archivo. Seleccione Aplicación de rutina. Esto iniciará automáticamente el proceso de carga del archivo en Routin.
4. Seleccione y valide ubicaciones para las paradas que no tienen latitud ni longitud (requiere suscripción)
Si tiene campos vacíos de Latitud y Longitud al importar las paradas, Routin copiará la dirección de la parada en el campo de búsqueda de direcciones. Seleccione una de las direcciones enumeradas para validar la dirección. Este paso llenará los campos de Latitud y Longitud de la parada. Cuando seleccione la dirección, la siguiente parada sin coordenadas se copiará en el campo de búsqueda de direcciones. Debes repetir el mismo proceso de validación para todas las paradas sin coordenadas.
¿Cómo puedo agregar información distinta de direcciones y nombres a las paradas?
Al crear una nueva parada o consultar la información de una parada existente, puedes añadir más datos (foto, nota, ciudad, número de teléfono, etc.) sobre la paradahaciendo clic en el botón Detalle.
En esta pantalla, puede copiar información como el número de teléfono y dirección de los contactos de su dispositivo hasta el final. Simplemente haga clic en la guía botón ubicado debajo del área de la foto y seleccione el contacto
Puede buscar direcciones leyendo la imagen. Siga los pasos abajo:
-Tome una fotografía del texto de la dirección que desea leer.
-Recorta la foto dejando solo la dirección
-Realizar correcciones al texto leído y guardar.
¿Cómo agrego paradas visitadas anteriormente a una nueva ruta?
Las paradas que se agregan a una ruta también se agregan automáticamente a la DirecciónLibro. (No te preocupes, si quieres, puedes borrarlos en cualquier momento) Puedes usar dos métodos para agregar las paradas desde la libreta de direcciones
1. Vaya a la Ruta a la que desea agregar las paradas. Luego haga clic en el botón +.
- Seleccione Agregar desde la libreta de direcciones (vista de lista) Todas las paradas en la libreta de direccionesse mostrará en una lista. Seleccione paradas usando la casilla de verificación a la derecha. Luego haga clic en 'Agregar a la ruta'. Las paradas se agregan automáticamente a la ruta
o
-Seleccione Agregar desde la libreta de direcciones (vista de mapa) Todas las paradas en la libreta de direccionesSe mostrarán en un mapa. Puede hacer clic y agregar los que desee
2. Vaya a Libreta de direcciones. Seleccione paradas usando la casilla de verificación a la derecha. Luego haga clic en “Agregar a ruta”. En la pantalla que se abre, puede elegir entre las existentes rutas o cree una nueva ruta. Las paradas se agregan automáticamente a la ruta que han elegido/creado.
¿Cómo puedo acceder a las notas y las imágenes?
Vaya a la Libreta de direcciones. Haga clic en el ícono de lápiz en una parada. Luego haga clic en el icono verde Botón “Visitas anteriores” en la parte inferior izquierda. Las visitas anteriores a esa parada son en la lista. Si hace clic en el botón adjuntar en la parte superior de una visita, puede acceder a notas e imágenes relacionadas. Si lo desea, puede compartir notas e imágenes mediante presionando el botón compartir en la parte superior de la pantalla
¿Cómo puedo acceder al puerto de resumen de mis visitas?
Puedes acceder al informe resumen de tus rutas haciendo clic en Informe en el menú Inicio. Si hace clic en una ruta, podrá acceder a los detalles de la ruta.
¿Cómo crear una ruta que atraviese varios países?
Primero debes seleccionar un país de inicio y crear una ruta con ese país. Luego puedes agregar paradas desde otros países
Para agregar una parada desde otros países, haga clic en el botón Detalles en la Nueva parada pantalla y cambia el país. Luego busca la dirección deseada y guárdala
O vaya a la pantalla Mapa en una ruta y mantenga presionada una ubicación en otra país y crear una nueva parada
Se realizan la optimización y otros pasos..
En algunos casos, puede que no sea posible crear una ruta entre varios países:
-
Si creas rutas con países de diferentes continentes,
Si no hay forma de conducir entre países,
-
Si los datos cartográficos de los países están ubicados en diferentes servidores,
¿Cómo informar una ubicación incorrecta?
Puedes ayudarnos a mejorar los datos del mapa. Si no puede encontrar una dirección que está buscando o cree que su ubicación es incorrecta, háganoslo saber.
¿Cómo cambiar la plantilla de mensaje predeterminada?
Cómo cambiar la plantilla de notas predeterminada?
¿Cómo crear un informe en PDF para la ruta?
¿Cómo reordenar manualmente las paradas en tu ruta?
Android
iOS
¿Cómo solucionar problemas de búsqueda de rutas para Google Maps?
El problema es relevante para la aplicación Google Maps. Este problema ocurre muy raramente en algunos usuarios. Por lo general ocurre en dispositivos donde hay líneas celulares duales activas. Estamos tratando de entender por qué ocurre el problema.
¿Podrías volver a intentar cambiar algunas de las configuraciones siguientes?
1- Desactive el modo solo Wifi (si está habilitado) en Google Maps. Abra Google Maps, haga clic en el ícono de perfil, haga clic en el menú de configuración, desactive la opción solo wifi.
2- Desactive el modo de ahorro de energía (si está habilitado).
3- Habilite algunas configuraciones para Google Maps. Abra la aplicación de configuración en su dispositivo. Luego haga clic en el menú de aplicaciones, haga clic en Google Maps. Habilite las siguientes opciones a continuación. Si no ve algunas de las opciones a continuación, haga clic en el menú de datos móviles.
a- Habilitar la opción de datos de fondo
b- Habilitar la opción de uso de datos sin restricciones
c- Habilite el uso de datos mientras el ahorro de datos está activado
-
4 - Reinicie su dispositivo. Intente nuevamente utilizar la Navegación e infórmenos sobre el resultado.
¿Cómo puedo cancelar mi suscripción?
Si desea cancelar su suscripción, puede cancelarla utilizando una de las tres opciones siguientes:
A- Para llegar a la pantalla de cancelación a través de la aplicación:
- Ingresa a la pantalla de suscripciones y créditos.
- Haga clic en el menú de 3 puntos junto al texto 'Plan inicial mensual'.
- Haga clic en la opción 'Gestión de suscripciones'.
- Podrás realizar el proceso de cancelación desde la pantalla que se abre.
B- Para llegar a la pantalla de cancelación a través de Google Play:
- Abra la aplicación Google Play.
- Haz clic en el icono de perfil en la parte superior derecha.
- Haga clic en el menú Pagos y suscripciones, luego haga clic en el menú Suscripciones.
- Haga clic en la aplicación Routin, luego haga clic en el botón cancelar.
C- Para llegar a la pantalla de cancelación a través de App Store:
- Abra la aplicación de configuración de iPhone.
- Haga clic en su nombre.
- Haga clic en Suscripciones.
- Haga clic en el nombre de la aplicación.
- Haga clic en Cancelar suscripción. Es posible que deba desplazarse hacia abajo para encontrar el botón Cancelar suscripción. Si no hay ningún botón Cancelar o ve un mensaje de vencimiento en texto rojo, la suscripción ya está cancelada.
¿Cómo utilizar Dynamic Island y Live Activity en dispositivos iOS?
¿Cómo utilizar la función de seguimiento de mi ubicación?
¿Cómo habilitar y deshabilitar el modo de entrada rápida de direcciones?
¿Cómo agregar una dirección con entrada de voz?
Android
iOS
¿Cómo utilizar la marcación automática de paradas?
Utilizar con la función de seguimiento de mi ubicación.
Utilizar con la aplicación de navegación.
¿Qué es el ID del paquete (número de inserción)?
Activar ID de paquete
Activa la opción 'Mostrar ID de paquete de la parada en la pantalla de ruta' desde la pantalla de ajustes de la aplicación.
¿Qué hace la identificación del paquete?
El ID del paquete lo genera el sistema como un número agregado para cada parada que agregas a la ruta y esasociado con su parada. Incluso si su número de parada cambia después de la optimización, su ID de paquete sigue siendo el mismoPuede encontrar sus paquetes más fácilmente cuando los entrega escribiendo este ID de paquete en sus paquetes al cargarlos en el vehículo
Ordenar por ID de paquete
Después de la optimización, puede ordenar por el número agregado a la ruta si lo desea.
Hay dos maneras de hacer esto:Puede hacer clic en el icono de ordenar junto a la etiqueta de paradas.
-
Puede hacer clic en el menú de 3 puntos en la parte superior derecha de la pantalla de ruta y hacer clic en el menú 'Ordenar por orden de inserción'.
En este caso, puede cambiar la clasificación a 'Ordenado por orden de inserción' y ver el número de entrada y número al mismo tiempo. Luego puede volver a la optimización haciendo clic en el botón cerrar.
¿Por qué deberías suscribirte?
Puedes utilizar la aplicación sin sistema de crédito con una suscripción mensual. No se consume crédito para ningún proceso.
Se te cobrará automáticamente la cantidad especificada cada mes con el método de pago que elegiste cuando te suscribiste a la aplicación. No es necesario que realice un seguimiento de los créditos y realice pagos manuales cada vez. Puedes cancelar esta suscripción en cualquier momento si lo deseas. Si tienes un crédito anterior, estos créditos se conservan y si cancelas tu suscripción, podrás regresar al sistema de créditos y continuar usando tus créditos.
¿Cuáles son los beneficios de la suscripción?
Puede utilizar todas las funciones del sistema sin necesidad de crédito.
-
A la hora de optimizar tu ruta e iniciar la aplicación de navegación podrás elegir entre caminar, ir en bicicleta, moto o coche.
-
Al optimizar su ruta, puede elegir si desea utilizar ferries, autopistas o autopistas.
-
Puede utilizar las opciones para ocultar las paradas completadas o canceladas del mapa en la pantalla de ruta.
-
Puedes optimizar tu ruta con limitaciones de ventanas horarias (por los horarios de apertura y cierre)
-
Puedes establecer un máximo de horas de trabajo mientras optimizas la ruta.
-
Podrás ver los tiempos estimados de llegada a cada parada y la duración total de la ruta.
-
Puede utilizar la opción de copia de seguridad y restauración en la nube.
-
Puede utilizar la opción de recalcular después de ordenar las paradas manualmente.
-
Puede ver la libreta de direcciones en la vista de mapa.
-
Puedes compartir la ruta con sus fotos.
-
Puede habilitar la función de seguimiento de mi ubicación.
Además, muchas de las nuevas funciones que se agregarán estarán disponibles para los suscriptores mensuales, por lo que podrás utilizar automáticamente las funciones que se agregarán a partir de ahora.
¿Cómo suscribirse a la aplicación?
Haga clic en el botón Créditos y suscripción en la pantalla de inicio de la aplicación. Luego haga clic en el botón de suscripción, haga clic en Plan inicial mensual y realice el pago.
Utilizamos los sistemas de pago de Google y Apple dependiendo de su dispositivo. Si está intentando comprar con su tarjeta de crédito, asegúrese de que su tarjeta esté abierta para compras en línea.
¿Cómo unirse al programa beta de la aplicación en Google Play Store?
Abrir Google Play Store
Busque la aplicación Routin y haga clic en ella.
Desplácese por la pantalla hasta la sección Unirse a Beta
Haga clic en el botón Unirse e instale la nueva versión beta de la aplicación.