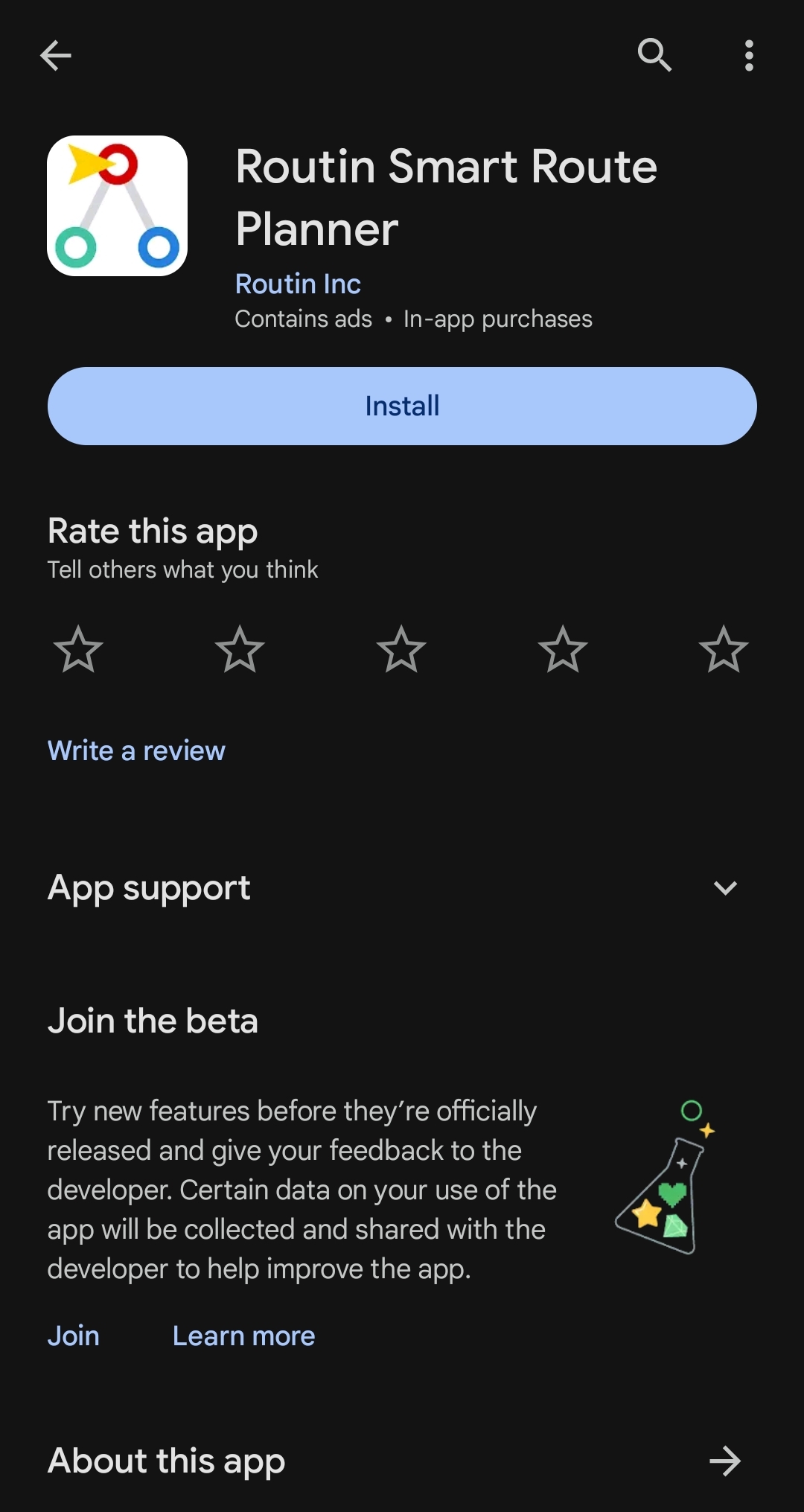Routin Posameznik Podpora
Dobrodošli v Routin Podpora
Kaj je Routin?
Routin je aplikacija za načrtovanje poti. Zelo uporabna je za voznike, ki bi morali dnevno obiščite veliko naslovov. Z uporabo Routina lahko razvrstite postanke (lokacije) optimalno in dokončajte svoja dela v krajšem času.
Kako ustvarim svojo prvo pot?
1. Ustvarite pot
Kliknite gumb Poti na dnu zaslona. Kliknite gumb + v spodaj desno. Vnesite ime vaše poti, izberite datum in pritisnite gumb za shranjevanje. Zaslon poti se bo samodejno odprl, tako da lahko dodate postanki.
2. Dodajte stotine postankov
Pojdite na nov zaustavitveni zaslon s klikom na gumb + v spodnjem desnem kotu zaslon Pot. V polje za naslov vnesite naslov, ki ga iščete za in med navedenimi rezultati izberite najprimernejši naslov. izbrani naslov bo prikazan na zemljevidu. Če želite, lahko poimenujete ustavite za kasnejšo uporabo. Ko končate z vnosom podatkov in pritisnite Gumb »Shrani in dodaj novo«, vaš postanek je shranjen in zaslon se znova odpre za nov posnetek postanka. Ko končate z dodajanjem postankov, lahko vrnite se na zaslon Poti s klikom na gumb Shrani.
3. Načrtujte svojo pot
Odprite svojo pot in kliknite gumb Optimiziraj na zaslonu s seznamom. Izberite začetni in končni postanek ali pustite, da Routin izbere končni postanek namesto vas. Nato kliknite gumb Zaženi. Vaše postanke razvrsti umetna inteligenca podprt algoritem usmerjanja.
4. Oglejte si svojo pot na zemljevidu
Oglejte si svojo pot na zemljevidu, tako da kliknete razdelek zemljevida nad zaslonom poti.Če kliknete gumb za predogled, si lahko predogledate svojo pot na zemljeviduponudnik po vaši izbiri (Google ali Yandex, če je kateri od njih na voljo na vaša naprava). Ta možnost je na voljo za prvih 25 postankov vaše poti.
5. Uporabite svoj načrt
Sledite svoji poti s pritiskom na navigacijski gumb na dnu ali gumbi za krmarjenje na vsaki postaji. Dokončajte postopek v zvezi s postajo z gumbom v redu ali prekliči. Dokončani postanki se dodajo na seznam Končano
Po kliku na navigacijski gumb se nad . Ko dosežete svojo postajo in dokončate obisk, če kliknete Končano na obvestilu,. samodejno boste preusmerjeni na naslednjega postanek na poti.
6. Shranite in delite svoje podatke o potovanju
Zabeležite si in dodajte fotografije o svojem obisku, tako da kliknete gumb za prilaganje na spodaj levo od postanka. Opombe in slike lahko delite s pritiskom na gumb za skupno rabo, ki se prikaže na vrhu zaslona.
Ali moram plačati za uporabo aplikacije?
Aplikacijo lahko še naprej uporabljate tako, da gledate video oglase brez plačila,zaslužite kredite, ko gledate oglase. Krediti se uporabljajo za transakcije znotraj aplikacija, če ne želite gledati oglasov, lahko kupite kredite ali se naročite na aplikacija.
Kako dodati novo postajališče s klikom na zemljevid?
Pojdite na razdelek »Poti«.
Izberite ali ustvarite pot.
Kliknite zavihek zemljevida nad zaslonom.
Pritisnite in držite želeno lokacijo na zemljevidu.
Naslov in koordinate lokacije, ki ste jo označili, se določijo, ko pritisnete gumb 'Dodaj', naslov in podatki o lokaciji se kopirajo na novo postajo.
Izpolnite želena polja in shranite.
Kako naložiti veliko število postankov hkrati?
V aplikacijo lahko naložite več postankov hkrati z uporabo Uvozi ustavi gumb na začetnem zaslonu. Uporabite lahko datoteke v KML, GPX, CSV ali Format Excel za nalaganje. CSV je format datoteke z vrednostmi, ločenimi z vejicami, ki lahko urejate s programsko opremo za preglednice, kot je Excel. Postopek nalaganja datoteke koraki so enaki za datoteke Excel in format CSV.
1. Pridobite vzorčno datoteko Excel
Prosimo, pojdite na začetni zaslon in kliknite Import Stops. Nato izberite Excel in Sendvzorčno datoteko v vaš računalnik.
2. Dodajte svoje naslove v datoteko Excel
Datoteko lahko odprete z eno od programov za preglednice, kot je Excel. Dodaj vaše naslove v datoteko, kot je prikazano v vzorčnih vrsticah. Zemljepisna širina in dolžina polja so obvezna. Če teh vrednosti nimate, obdržite polja prazno (Ne skrbite, imeli boste možnost izpolniti širino in dolžino polja z uporabo Routin v koraku 4)
3. Uvozite datoteko v svojo mobilno napravo
Pošljite datoteko nazaj v svojo mobilno napravo. Doma uporabite gumb za zaustavitev uvozazaslon za nalaganje datoteke excel.
Uporabite lahko WhatsApp, da datoteko excel pošljete nazaj v svojo mobilno datoteko. Ko kliknete datoteko excel na WhatsApp, Routin bo eden od predlaganihaplikacije za odpiranje datoteke. Izberite Routin. To bo samodejno začni postopek nalaganja datoteke v Routin.
4. Izberite in potrdite lokacije za postanke, ki nimajo zemljepisne širine in geografska dolžina (zahteva naročnino)
Če imate med uvozom postankov prazna polja za zemljepisno širino in dolžino, Routin bo kopiral naslov postajališča v polje za iskanje naslovov.Izberite enega od navedenih naslovov, da potrdite naslov. Ta korak bo izpolnite polji Zemljepisna širina in Dolžina postanka. Ko izberete naslov, naslednja postaja brez koordinat bo kopirana v iskalnik naslovov . Enak postopek preverjanja morate ponoviti za vse postanke brez koordinate.
Kako postajališčem dodam informacije, ki niso naslovi in imena?
Med ustvarjanjem novega postajališča ali pregledovanjem informacij o obstoječem postajališču, lahko dodate več podatkov (fotografija, opomba, mesto, telefonska številka itd.) o postajališču s klikom na gumb Podrobnosti.
Na tem zaslonu lahko kopirate podatke, kot sta telefonska številka in naslov stikov v vaši napravi do konca. Samo kliknite vodnik gumb pod območjem fotografije in izberite stik.
Naslove lahko iščete z branjem s slike. Sledite korakom spodaj:
-Fotografirajte besedilo naslova, ki ga želite prebrati.
-Obrežite fotografijo tako, da ostane samo naslov
-Popravite besedilo preberite in shranite
Kako dodam predhodno obiskane postaje na novo pot?
Postanki, ki so dodani poti, so samodejno dodani tudi naslovu Knjiga. (Ne skrbite, če želite, jih lahko kadar koli izbrišete) Uporabite lahko dva metode za dodajanje postankov iz imenika
1. Pojdite na pot, ki ji želite dodati postanke. Nato kliknite gumb +.
- Izberi Dodaj iz imenika (pogled seznama) Vse postaje v imeniku bo prikazano na seznamu. Izberite postaje s potrditvenim poljem na desni. Nato kliknite 'Dodaj na pot'. Postanki se samodejno dodajo na pot.
oz
-Izberite Dodaj iz imenika (pogled zemljevida) Vse postaje v imenikubo prikazano na zemljevidu. Lahko kliknete in dodate želene.
2. Pojdite v Imenik. Izberite postaje s potrditvenim poljem na desni. Nato kliknite 'Dodaj na pot'. Na zaslonu, ki se odpre, lahko izbirate med obstoječimi poti ali ustvarite novo pot. Postanki se samodejno dodajo poti, ki jo izbrali/ustvarili.
Kako lahko dostopam do zapiskov, ki sem jih dodal postankam med prejšnjimi obiski?
Pojdi v imenik. Kliknite ikono svinčnika na postanku. Nato kliknite zeleno Gumb »Pretekli obiski« spodaj levo. Pretekli obiski tega postajališča so na seznamu. Če kliknete gumb za prilaganje na vrhu obiska, lahko dostopate do povezani zapiski in slike. Če želite, lahko zapiske in slike delite z s pritiskom na gumb za skupno rabo na vrhu zaslona.
Kako lahko pridem do zbirnega poročila o svojih obiskih?
Do povzetka poročila o svojih poteh lahko dostopate s klikom na Poročilo v meniju Domov. Če kliknete na pot, lahko dostopate do podrobnosti o pot.
Kako ustvariti pot, ki poteka skozi več držav?
Najprej morate izbrati začetno državo in s tem ustvariti potdržava. Nato lahko dodate postanke iz drugih držav.
Če želite dodati postanek iz drugih držav, kliknite gumb Podrobnosti na Novem postajališču zaslon in spremenite državo. Nato poiščite želeni naslov in ga shranite.
Ali pa pojdite na zaslon zemljevida na poti in dolgo pritisnite na lokacijo na drugem mestudržava in ustvari novo postajališče.
Izvaja se optimizacija in drugi koraki.
V nekaterih primerih morda ne bo mogoče ustvariti poti za več držav:
-
Če ustvarite poti z državami z različnih celin,
Če ni možnosti vožnje med državami,
-
Če se podatki o preslikavah držav nahajajo v različnih strežnikih,
Kako prijaviti napačno lokacijo
Lahko nam pomagate izboljšati zemljevidne podatke. Če ne najdete naslova, ste če iščete ali mislite, da je njegova lokacija napačna, nas obvestite.
Kako spremeniti privzeto predlogo sporočila?
Kako spremeniti privzeto predlogo opombe?
Kako ustvariti pdf poročilo za pot?
Kako ročno preurediti postanke na vaši poti?
Android
iOS
Kako odpraviti težave z iskanjem poti za Google Zemljevide?
Težava je pomembna za aplikacijo Google Zemljevidi. Ta težava se pojavlja zelo redko za nekatere uporabnike. Običajno se pojavi na napravah z dvojno mobilno povezavo linije so aktivne. Poskušamo razumeti, zakaj se pojavi težava.
Ali lahko poskusite znova in spremenite nekatere nastavitve spodaj?
1- Onemogoči način samo Wi-Fi (če je omogočen) v Google Zemljevidih. Odprite Google Zemljevide, kliknite ikona profila, kliknite v meni z nastavitvami, onemogočite možnost samo wifi.
2- Onemogoči način varčevanja z energijo (če je omogočen).
3- Omogoči nekaj nastavitev za Google Zemljevide. Odprite aplikacijo za nastavitve na svojem naprava. Nato kliknite na meni aplikacij, kliknite na Google Zemljevide. Omogoči naslednje možnosti spodaj. Če ne vidite nekaterih možnosti spodaj, kliknite mobilni podatki meni.
a- Omogoči možnost podatkov v ozadju
b- Omogoči možnost neomejene uporabe podatkov
c- Omogoči uporabo podatkov, ko je vklopljeno varčevanje s podatki
-
4 - Znova zaženite napravo. Poskusite znova uporabiti navigacijo in nam sporočite rezultat.
Kako lahko prekličem naročnino?
Če želite preklicati naročnino, lahko prekličete naročninoz uporabo ene od treh spodnjih možnosti:
A- Za dostop do zaslona za preklic prek aplikacije:
- Odprite zaslon za naročnine in kredite.
- Kliknite meni s tremi pikami poleg besedila 'Mesečni začetni načrt'.
- Kliknite možnost »Upravljanje naročnin«.
- Postopek preklica lahko izvedete na zaslonu, ki se odpre.
B- Za dostop do zaslona za preklic prek Google Play:
- Odprite aplikacijo Google Play.
- Kliknite na ikono profila v zgornjem desnem kotu.
- Kliknite meni Plačila in naročnine, nato kliknite Meni naročnin.
- Kliknite aplikacijo Routin in nato kliknite gumb za preklic.
C- Za dostop do zaslona za preklic prek App Store:
- Odprite aplikacijo iPhone Settings.
- Kliknite svoje ime.
- Kliknite Naročnine.
- Kliknite ime aplikacije.
- Kliknite Prekliči naročnino. Morda se boste morali pomakniti navzdol, da najdete Prekliči Gumb za naročnino. Če ni gumba Prekliči ali vidite potek sporočilo v rdečem besedilu, naročnina je že preklicana.
Kako uporabljati Dynamic Island in Live Activity na napravah iOS?
Kako uporabljati funkcijo sledenja moji lokaciji?
Kako omogočiti in onemogočiti način hitrega vnosa naslova?
Kako dodati naslov z glasovnim vnosom?
Android
iOS
Kako uporabljati samodejno označevanje postajališč?
Uporabi s funkcijo sledenja moji lokaciji.
Uporabite z navigacijsko aplikacijo.
Kaj je ID paketa (številka vstavitve)?
Aktivirajte ID paketa
Aktivirajte možnost 'Pokaži ID paketa postanka na zaslonu poti' na zaslonu z nastavitvami aplikacije.
Kaj naredi ID paketa?
ID paketa ustvari sistem kot dodano številko za vsak postanek, ki ga dodate na pot, in jepovezano z vašim postajališčem. Tudi če se vaša številka postajališča po optimizaciji spremeni, vaš ID paketa ostane enak. Svoje pakete boste lažje našli, ko jih oddate, tako da na svoje pakete, ko jih nalagate v vozilo, napišete ta ID paketa.
Razvrščanje po ID paketa
Po optimizaciji lahko razvrstite po številki, dodani poti, če želite.
To lahko storite na dva načina:Lahko kliknete ikono za razvrščanje poleg oznake postankov.
-
Lahko kliknete meni s tremi pikami v zgornjem desnem kotu zaslona poti in kliknete meni »Razvrsti po vrstnem redu vstavljanja«.
V tem primeru lahko spremenite razvrščanje na Razvrščeno po vrstnem redu vstavljanja in si ogledate številko vnosa in število hkrati. Nato se lahko vrnete na optimizacijo s klikom na gumb za zapiranje.
Zakaj bi se morali naročiti?
Aplikacijo lahko uporabljate brez kreditnega sistema z mesečno naročnino. Za noben postopek se ne porabi kredit.
Vsak mesec vam bomo samodejno zaračunali določen znesek z načinom plačila, ki ste ga izbrali, ko postanete naročnik aplikacije. Ni vam treba vsakič spremljati dobropisov in ročno plačevati. Če želite, lahko to naročnino kadar koli prekličete. Če imate prejšnji kredit, se ti krediti ohranijo in če prekličete naročnino, se lahko vrnete v kreditni sistem in še naprej uporabljate svoje kredite.
Kakšne so prednosti naročnine?
Vse funkcije sistema lahko uporabljate brez kredita.
-
Pri optimizaciji poti in zagonu navigacijske aplikacije lahko izbirate med hojo, kolesarjenjem, motorjem ali avtomobilom.
-
Pri optimizaciji poti lahko izberete, ali boste uporabljali trajekte, ceste s cestnino ali avtoceste.
-
Z možnostmi lahko skrijete dokončane ali preklicane postanke z zemljevida na zaslonu poti.
-
Svojo pot lahko optimizirate z omejitvami časovnih oken (glede na čas odpiranja in zapiranja).
-
Med optimizacijo poti lahko nastavite najdaljši delovni čas.
-
Ogledate si lahko predviden čas prihoda za vsak postanek in skupno trajanje poti.
-
Uporabite lahko možnost varnostnega kopiranja in obnovitve v oblaku.
-
Po ročnem razvrščanju postankov lahko uporabite možnost ponovnega izračuna.
-
Imenik si lahko ogledate v pogledu zemljevida.
-
Pot lahko delite z njenimi fotografijami.
-
Omogočite lahko funkcijo sledenja moji lokaciji.
Poleg tega bodo številne nove funkcije, ki bodo dodane, na voljo mesečnim naročnikom, tako da boste lahko samodejno uporabljali funkcije, ki bodo dodane od zdaj naprej.
Kako se naročiti na aplikacijo?
Na začetnem zaslonu aplikacije kliknite gumb Dobroimetja in naročnina. Nato kliknite gumb za naročanje, kliknite na mesečni začetni načrt in izvedite plačilo.
Glede na vašo napravo uporabljamo plačilna sistema Google in Apple. Če poskušate kupovati s svojo kreditno kartico, se prepričajte, da je kartica odprta za spletno nakupovanje.
Kako se pridružiti beta programu aplikacije v trgovini Google Play?
Odprite trgovino Google Play
Poiščite aplikacijo Routin in jo kliknite
Pomaknite se po zaslonu do razdelka Join Beta
Kliknite gumb Pridruži se in namestite novo beta različico aplikacije.